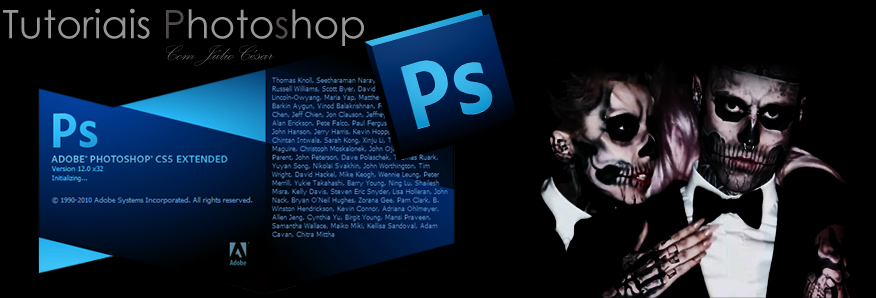Primeiro abram a foto desejada no seu Adobe Photoshop, logo após com o botão direito do mouse cliquem emcima da camada da foto, após aberto o menu de opções cliquem em "duplicar a camada". Cliquem na foto logo abaixo para que ela possa ampliar para poder ter uma boa visualização.
Escolham o nome desejado para a nova camada, que vai ser a camada que iremos causar a palidez na pele.
Cliquem na foto logo abaixo para que ela possa ampliar para poder ter uma boa visualização
Selecione a ferramenta seguinte "Ferramenta Laço" para poder fazer a seleção na pele, para poder iniciar o processo da palidez. Cliquem na foto logo abaixo para que ela possa ampliar para poder ter uma boa visualização.
Com a feramenta laço, selecione a região da pele da foto, mas não precisa fazer uma seleção perfeita, portanto que toda a pele seja selecionada. Cliquem na foto logo abaixo para que ela possa ampliar para poder ter uma boa visualização.
Depois de selecionada vamos na barra de menus na parte superior da programa, clicamos na opção imagem, logo após no seguinte menu que irá abrir, põe o cursor acima da opção "ajustes" em seguinte na opção "Matiz/Saturação.."
Cliquem na foto logo abaixo para que ela possa ampliar para poder ter uma boa visualização
Após ter feito o processor, irá abrir uma janela da opção que foi executada, nessa janela selecione a caixa de diálogo "Colorir". Cliquem na foto logo abaixo para que ela possa ampliar para poder ter uma boa visualização
Nesse próximo passo, que é escolher qual a cor que iremos usar na pele da imagem, no caso tentem deixar uma cor que de um efeito pálido, como na foto logo abaixo. Após ter deixado o tom pálido, cliquem na opção "Ok". Cliquem na foto logo abaixo para que ela possa ampliar para poder ter uma boa visualização.
Em seguida, com o botão direto do mouse, clique sobre a imagem, no seguinte menu de opções que irá abrir, vão na primeira opção "Cancelar seleção" fazendo com que a parte que está selecionada "Os pontinhos ao redor da pele" Sejam cancelados, e que fiquem apenas a cor. Cliquem na foto logo abaixo para que ela possa ampliar para poder ter uma boa visualização.
Após ter cancelado a seleção, na seguinte barra de ferramentas do programa, escolham a ferramenta "Borracha" que irá apagar as partes que não seram útil, por exemplo o cabelo, os olhos e a boca, que não iremos deixar o efeito pálido. Cliquem na foto logo abaixo para que ela possa ampliar para poder ter uma boa visualização.
Após ter apagado as partes que não seram utéis, novamente com o botão direito do mouse sobre a camada que está abaixo da camada que foi feito o efeito de pálidez, é novamente dupliquem a camada, como na imagem logo abaixo. Cliquem na foto logo abaixo para que ela possa ampliar para poder ter uma boa visualização.
Escolham o nome da camada que será multiplicada, dêm "ok". Cliquem na foto logo abaixo para que ela possa ampliar para poder ter uma boa visualização.
Após ter dulplicado a camada, iremos novamente na barra de ferramentas do Photoshop, e selecionaremos a ferramenta "Esponja" Caso ela não esteja visível, basta clicar com o botão direito do mouse sobre a seguinte ferramenta, e selecionar ela. Logo após iremos passar a ferramenta sobre a boca da imagem, que no meu caso está com bastante cor para a tonalidade da palidez. Cliquem na foto logo abaixo para que ela possa ampliar para poder ter uma boa visualização.
Após ter removido a saturação da boca, terminaremos a edição, se você achou que a palidez dela ficou muito exagerada, basta selecionar a camada de superior "Pele" e reduzir a opacidade, como a minha, no meu caso eu não deixei um tom bastante pálido, só um pouco causando esse pequeno efeito. Cliquem na foto logo abaixo para que ela possa ampliar para poder ter uma boa visualização.